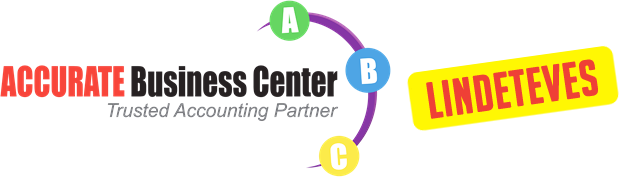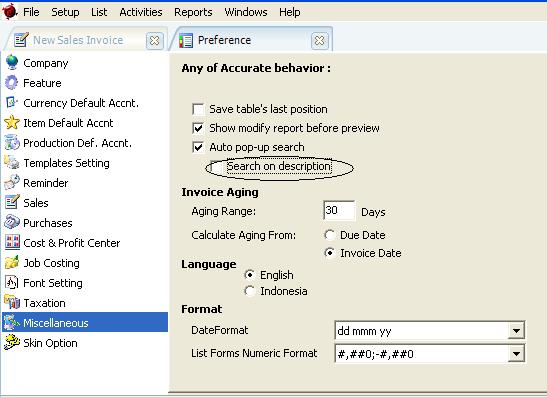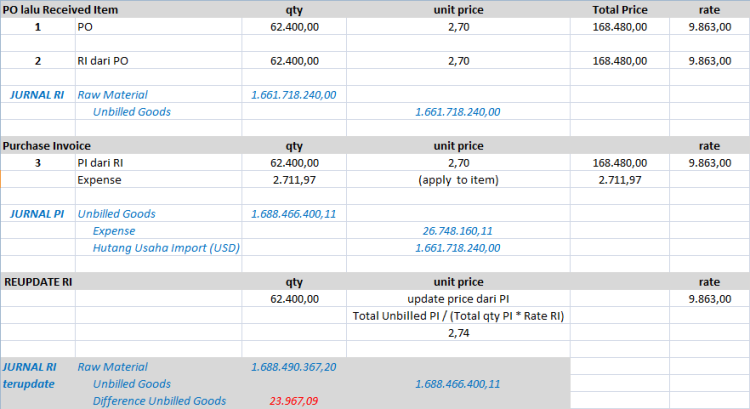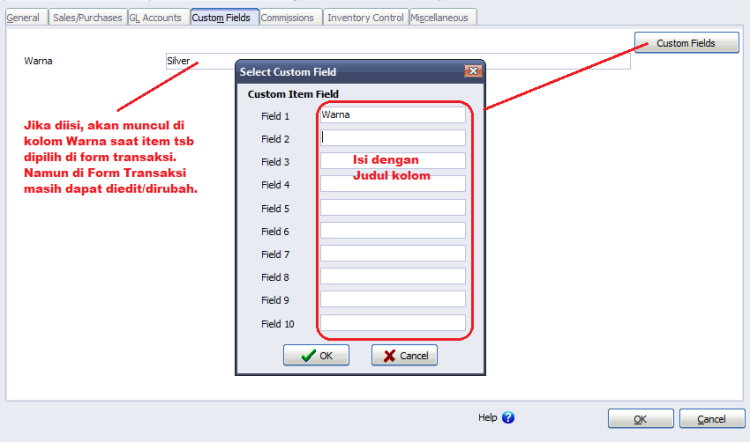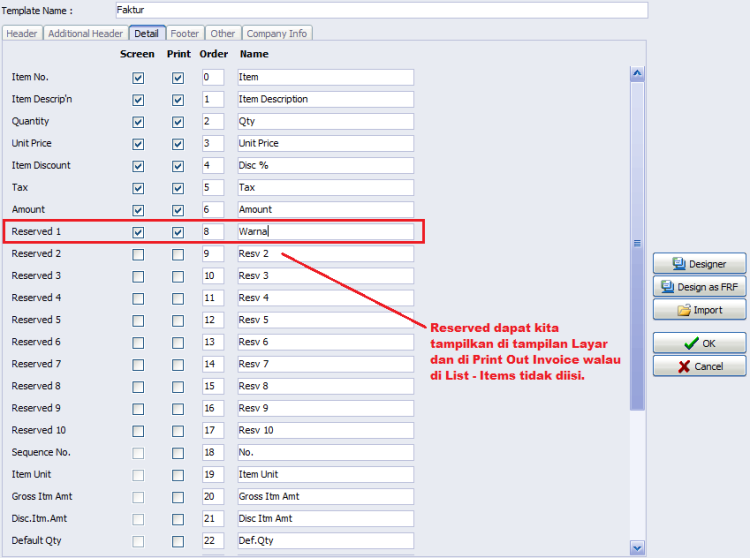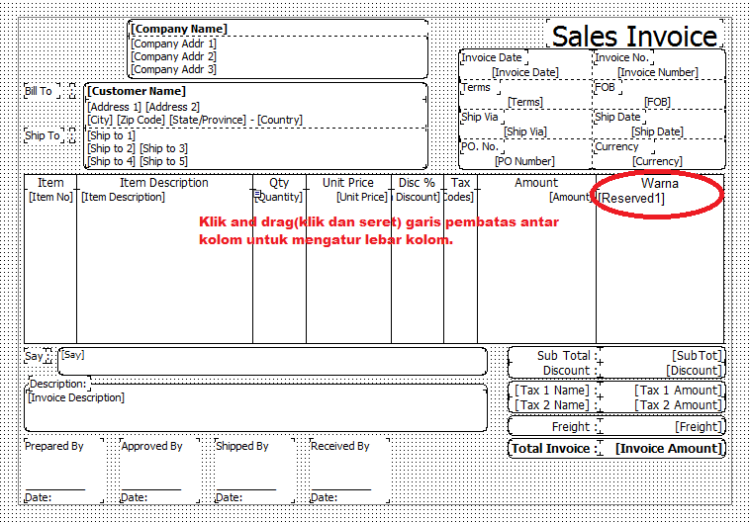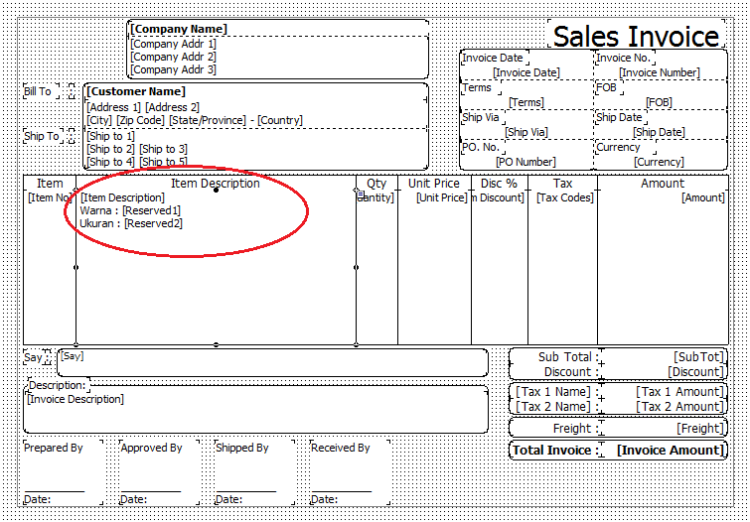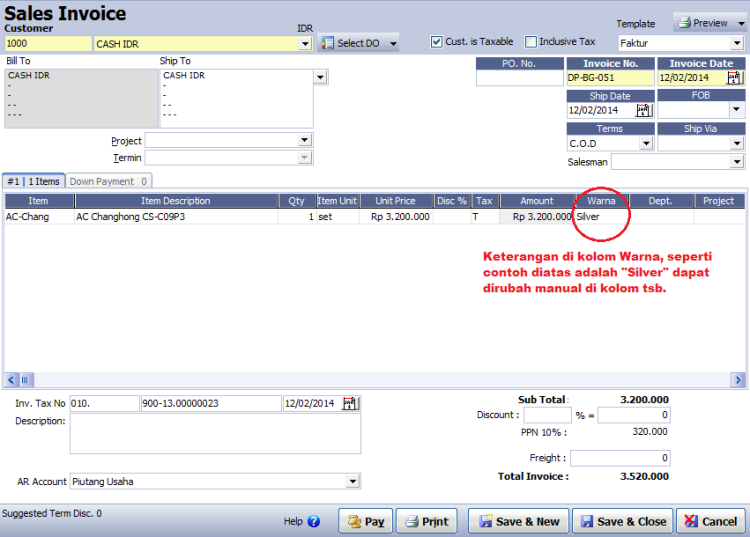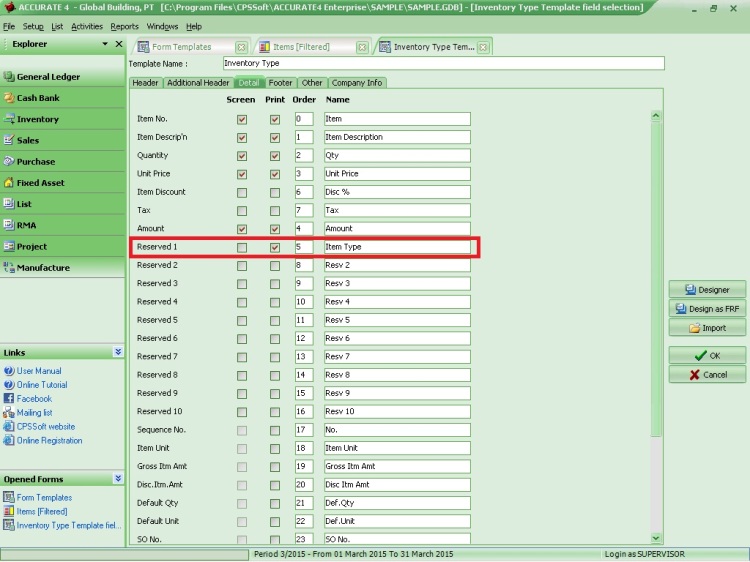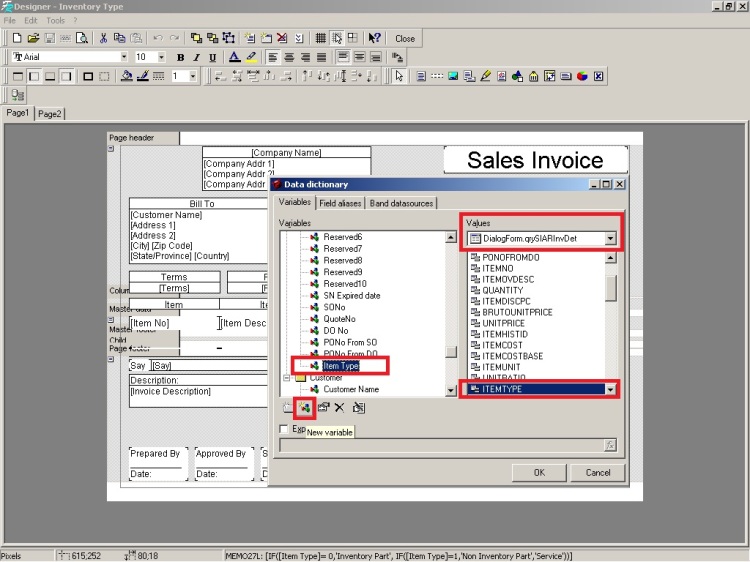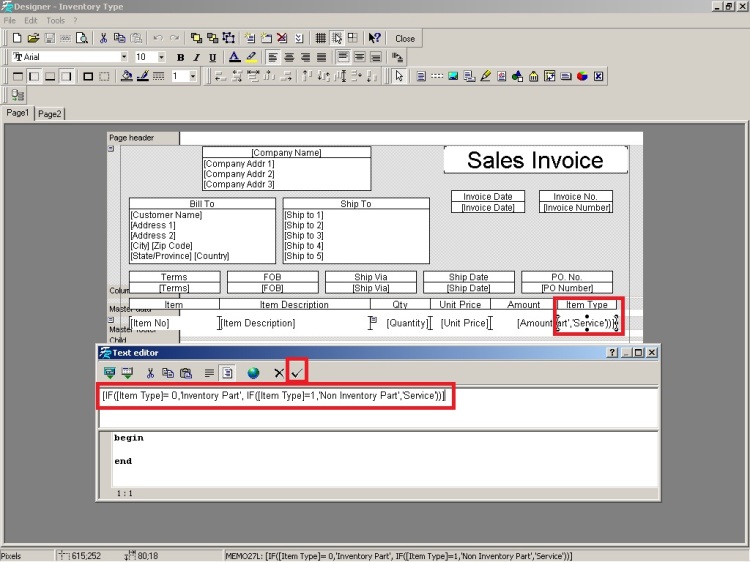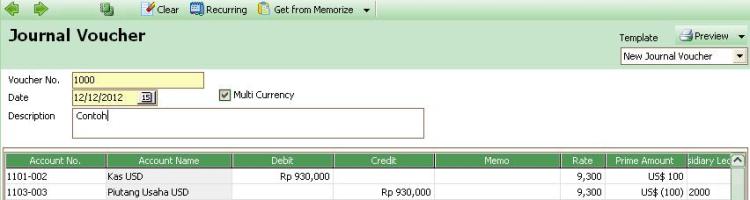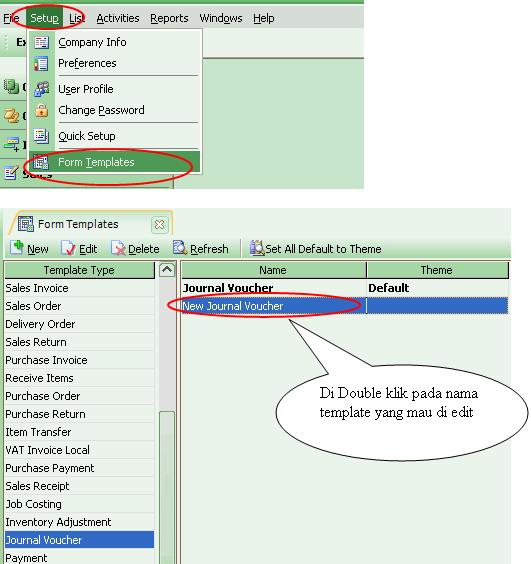Laporan pendukung persediaan yang mencerminkan saldo account Persediaan(Inventory) di laporan Neraca(Balance Sheet) kita dapatkan dari menu Report | Index To Report | Inventory | Inventory Valuation. Report Inventory Valuation ini menginformasikanKuantitas(Qty) dan nilai nominal(Rupiah) dari masing-masing item dan Total secara keseluruhannya berapa.
Apabila ditemukan perbedaan antara saldo di Neraca dengan di report Inventory Valuation, berikut ini yang harus Anda pastikan/lakukan :
- Pastikan range tanggal pada laporan inventory valuation di set dari awal pakai ACCURATE sampai dengan tanggal as of Neraca yang sedang dibandingkan. Misalkan kita mundurkan pada bagian From 01/01/2000 dan untuk tanggal To, samakan dengan tanggal Neraca yang sedang dibandingkan.
- Pastikan pada bagian Report Inventory Valuation untuk Item Filter dan Item Category sudah dipilih All atau Semua.
- Jika masih ditemukan perbedaan, Anda dapat membuka Report | Index to Report | Audit | Inventory Balance and Items Value Difference Report. Pada report tersebut, akan diinformasikan jika ada selisih, dan jika ada selisih antara Saldo Account dengan saldo di report Inventory, akan ditampilkan transaksi-transaksi mana saja penyebab perbedaan antara Nilai di Report Inventory Valuation dengan saldo akun Persediaan di Neraca.
Sehubungan dengan Report Inventory Balance and Items Value Difference Report :
- Jika transaksi-transaksi yang menjadi penyebab selisih di report Inventory Balance and Items Value Difference Report adalah seperti Jurnal Voucher, Other Payment, dan Other Deposit yang menggunakan akun persediaan, ini sekedar kita tahu saja bahwa ada transaksi diluar dari yang berhubungan dengan Item-item barang yang kita langsung jurnal ke account Persediaan, sehingga karena itu ditemukan adanya perbedaan antara saldo account di Neraca dengan Report Pendukung Persediaan yang di rinci per item barang sisa saldo Inventory nya.
- Selain transaksi-transaksi tsb, jika ada transaksi-transaksi seperti Sales Invoice, Purchase Invoice, Delivery Order, Jobcosting, Receive Item dll, yang ditampilkan sebagai transaksi yang menjadi penyebab selisih, jika nilai selisih tersebut kecil, misalkan 1 rupiah atau nol koma sekian, maka transaksi tsb bisa diabaikan karena bisa jadi akibat dari pembulatan saja. Tetapi jika selisih nilai tersebut ditampilkan nilainya signifikan, bisa dicoba dulu dengan mengedit transaksi-transaksi tsb, lalu ketik ulang tanggal transaksinya kemudian Save & Close, lalu cek kembali Report Inventory Balance and Items Value Difference Report.
Jika di buka kembali ke report Difference transaksi tsb masih ada, cek pada item-item yang ada di transaksi bersangkutan dari menuList | Item, bagian GL Account Inventory, Purchase Return, dan COGS, apakah sudah memilih akun dengan Type Account Persediaan(Inventory) untuk Inventory & Purchase Return Account nya dan COGS ke type akun HPP?. Jika GL Account Inventory, Purchase Return, dan COGS bukan ke akun type seharusnya, hal tsb yang menjadi penyebab selisih antara kedua report. Di sarankan Anda untuk membuat item baru dengan setting GL Account yang sudah benar, kemudian pindahkan kuantitas dan saldo persediaan item yang salah ke item yang baru. Sedangkan item yang salah, silahkan Anda Suspend atau Nonaktifkan. Dengan langkah ini, nilai report akan betul mulai dari mulai kapan kita pindahkan saldo nya ke item yang baru dan kedepannya, sedangkan untuk yang sebelumnya memang tetap akan terlihat selisihnya.
Apabila semua langkah diatas telah di cek dan dijalankan, tetapi masih muncul transaksi-transaksi dengan nilai selisih yang signifikan, laporkan ke Support dengan mengemailkan file backup database yang sedang dicek dalam bentuk Zip file ke support@cpssoft.com.
(Available for v4)