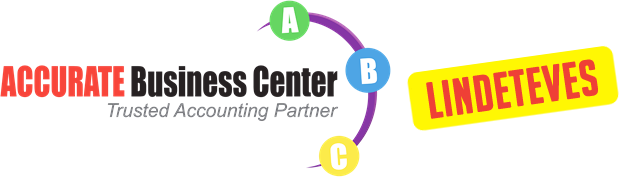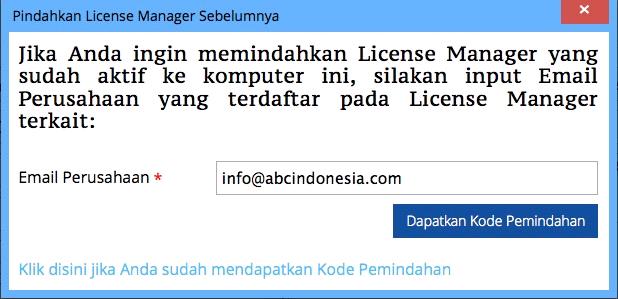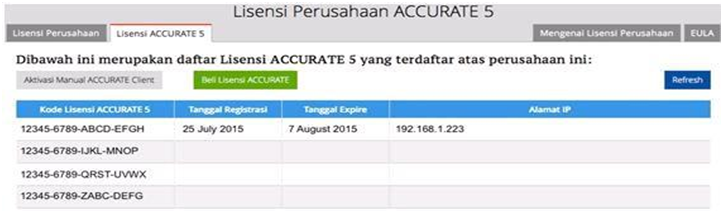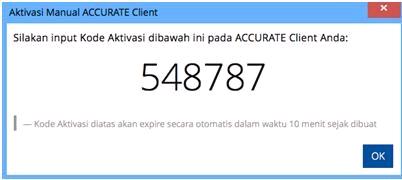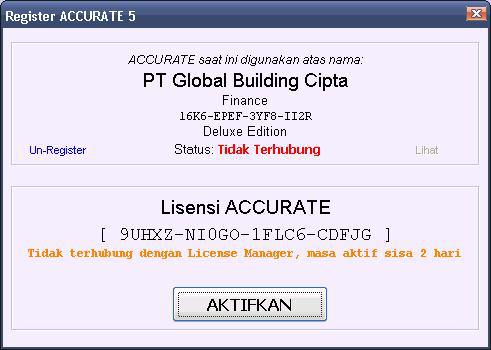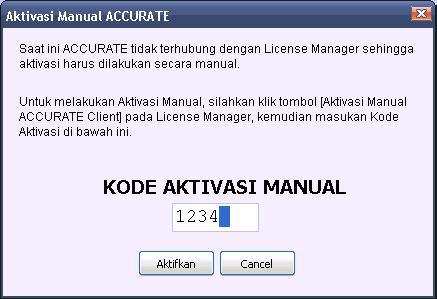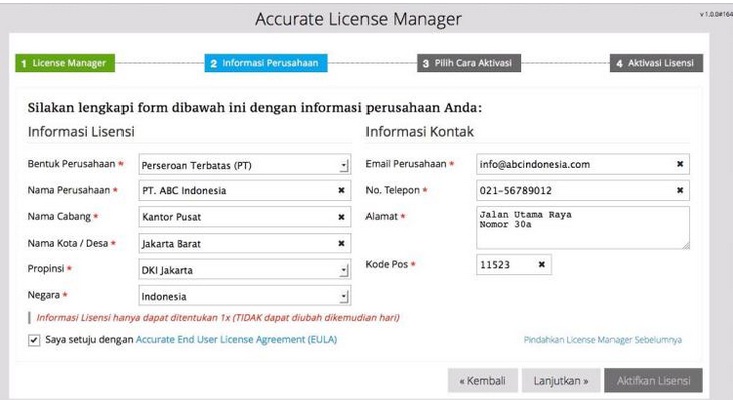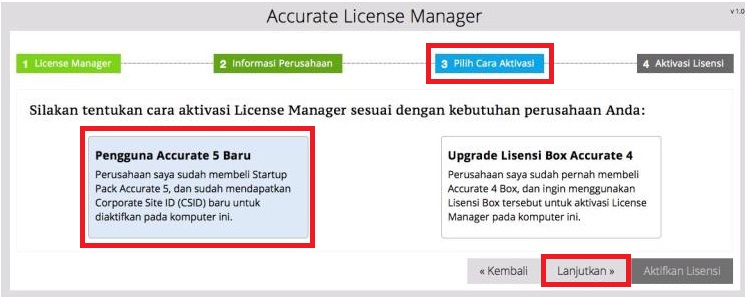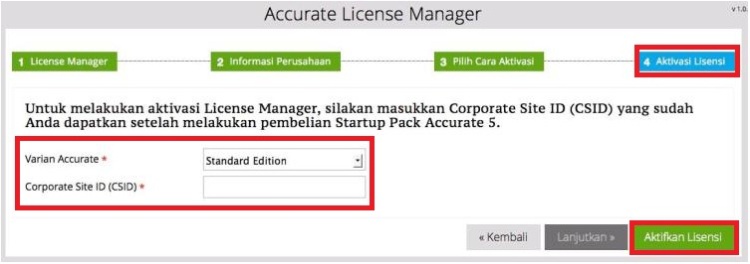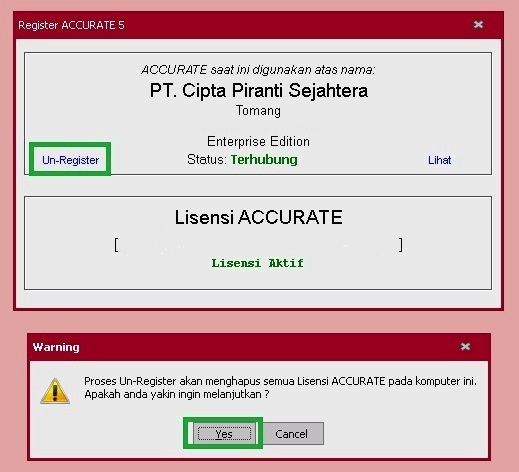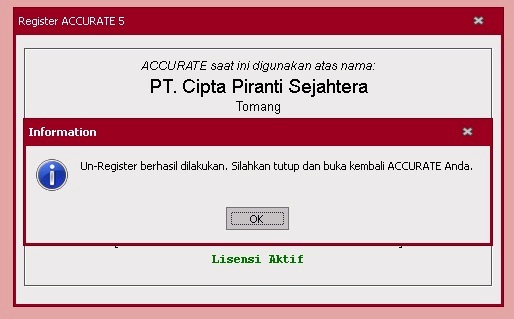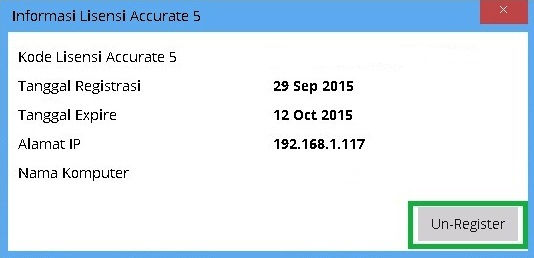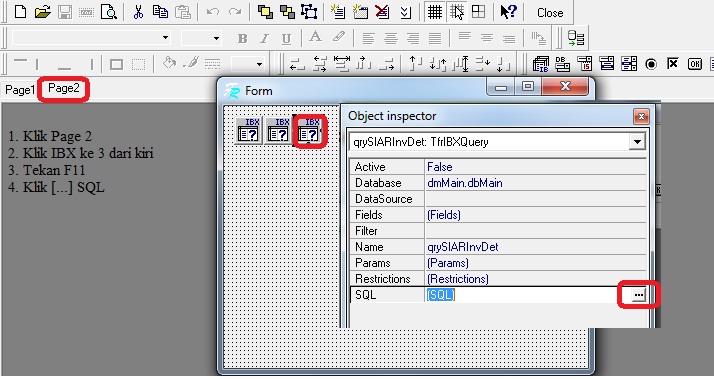PT. ABC Indonesia sebelumnya sudah terdaftar di Accurate Versi 4 dengan jumlah license yang terinstal disana sebanyak 2 license. Karena diinformasikan bahwa Accurate sudah mengeluarkan versi terbaru yaitu versi 5, maka PT. ABC Indonesia ingin melakukan upgrade dari versi 4 ke versi 5. Maka yang harus dilakukan oleh PT. ABC Indonesia adalah :
- Download instaler ALM dan instaler Accurate Versi 5 yang dapat di download disini
- Install License Manager pada salah satu komputer (biasanya komputer server) yang terhubung dengan jaringan intranet perusahaan
- Setelah selesai terinstall, maka akan secara otomatis muncul Web Browser yang menuju ke alamat web License Manager (http://localhost:6688/)

- Lakukan pengisian form dengan data lengkap dan sudah valid
- Pada Tahap 3, pilih Upgrade Lisensi Box Accurate 4, lalu klik Lanjutkan

- Setelah itu Aplikasi akan melakukan scan untuk mendeteksi Serial Number Accurate 4 secara otomatis. Jadi pastikan semua komputer yang terinstal license Accurate versi 4 di aktifkan komputernya.

- Jika sudah berhasil terinstal ALM nya, maka yang harus dilakukan selanjutnya masuk ke dalam Help | Register dari aplikasi Accurate versi 5 nya.
- Kemudian klik Register dan masukkan nama untuk komputernya tersebut.
NOTES :Yang perlu diperhatikan sebelum melakukan upgrade dari Versi 4 ke Versi 5 adalah :
- Database sudah di backup atau di copy ke folder lain atau ke external hardisk.
- Pastikan windows firewall dan anti virus sudah dalam posisi off.
- Pastikan koneksi jaringan dan internet dalam keadaan stabil dan tidak terputus.
(Available for V5)