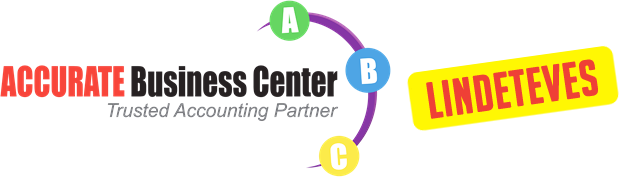Tuan A adalah seorang Pengusaha Konveksi Pakaian dimana memerlukan jasa makloon untuk pakaian yang di produksinya . Cara pencatatan Jasa Makloon dimana jika user yang menerima jasa dan melakukan pembayaran adalalah
- Buat gudang baru yaitu dari menu List | Inventories | Warehouse | New | dengan nama Gudang Makloon
- Kemudian transfer item A misalkan dari gudang Depan ke gudang Makloon yaitu dari menu List | Inventories | Item Transfer dari gudang A ke gudang Makloon
- Kemudian membayar jasa makloon bisa dari Sales Invoice (Activities | Sales | Sales Invoice) dengan memilih item non inventory part (biaya Makloon)
- Lalu jika sudah di terima kembali maka lakukan transfer kembali yaitu dari gudang Makloon ke gudang Depan yaitu dari menu List | Inventories | Item Transfer
- Jika kondisinya di tambahkan ke dalam Cost/HPP barang untuk biaya nya maka bisa menggunakan Job costing seperti di link ini :http://deluxeaccounting.com/download/accurate4tutorial/Job%20Costing.pdf
- Job costing di lakukan 2 kali yaitu dengan cara :* Job Costing Item A + Biaya Makloon
* Finishing ke Item Perantara (dibuatkan dari menu List | Item | New | tipenya inventory part)* Baru Job costing kembali dari Item Perantara* Selanjutnya di finishing kembali ke Item A - Tujuannya di lakukan finishing ke Item Perantara dan baru di job costing item perantara kemudian difinishing ke Item A dikarenakan job costing dan finishing tidak bisa langsung ke item yang sama .
(Available for V4 & V5)