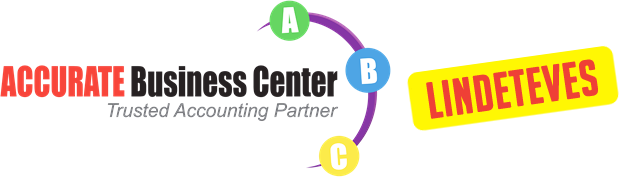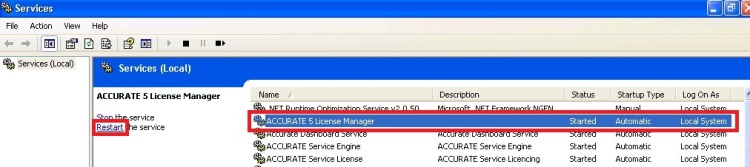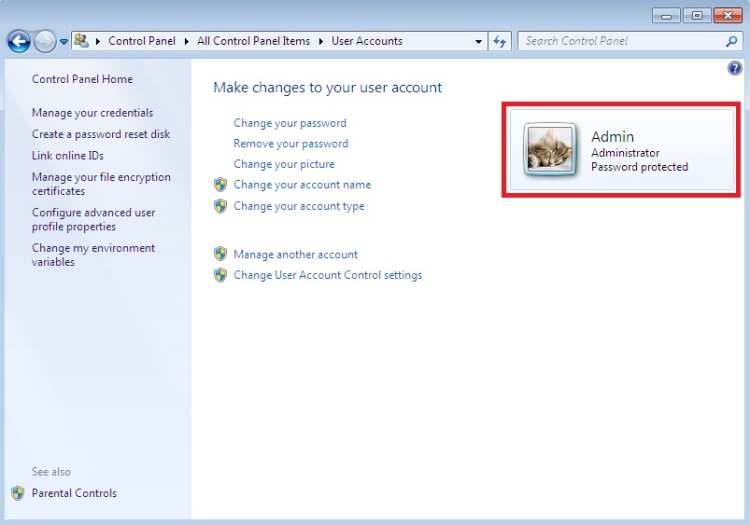Pada ACCURATE 5 ini sistem licensingnya diatur oleh ACCURATE LICENSE MANAGER yang digunakan untuk menyimpan data informasi perusahaan serta informasi license apa saja yang dimiliki.
Terkadang saat pertama kali install dan membuka ACCURATE 5 nya ini muncul konfirmasi ACCURATE Tidak Terhubung Dengan License Manager.
Hal ini bisa disebabkan oleh beberapa hal :
- Tidak terhubung dengan satu jaringan LAN dengan komputer yang diinstall ALM, pastikan komputer Client nya sudah terhubung satu jaringan LAN,
- Ada Firewall dan Antivirus yang masih aktif sehingga mem-block koneksi, matikan terlebih dahulu Firewall dan Antivirusnya yang masih aktif,
- IP Address komputer ALM tipenya Dynamic (berubah-ubah), untuk hal ini mohon IP Address komputer ALM dibuat Static saja agar tidak berubah-ubah,
- ALM dan ACCURATE yang terinstall adalah versi lama, silahkan install ALM dan ACCURATE 5 yang paling update pada link download berikut : Download
Apabila keempat hal di atas sudah diperiksa dan diperbaiki namun masih tidak terhubung, maka lalukan langkah-langkah berikut :
- Pada komputer ALM buka Control Panel | Administrative Tools | Services | ACCURATE5 License Manager | Restart service ini,
- Pada komputer Client, buka Control Panel | Administrative Tools | Services | ACCURATE License Service | Restart service ini.

- Cek Ping ke komputer ALM dari komputer Client, buka Command Prompt di Windows lalu ketik ping IP Address komputer ALM , misal : ping 192.168.1.132 , pastikan Reply nya tidak Request Timed Out atau Destination Host Unreachable,
- Buka Browser (Chrome, Mozilla, Opera) di komputer Client, lalu ketik IP Address komputer ALM tadi namun tambahkan :6688, contohnya : 192.168.1.132:6688 , pastikan bisa terbuka ALM nya di browser tsb.
- Jika sudah terbuka dan license nya masih terdaftar di ALM namun pada ACCURATE 5 nya ternyata ter-Unregister maka silahkan Unregister manual dari ALM nya. Klik kiri dua kali pada license yang ingin di-Unregister lalu pilih Unregister, jika sudah maka silahkan Register kembali di ACCURATE 5 nya.
Silahkan buka kembali ACCURATE 5 nya apakah masih tidak terhubung ? Jika ternyata masih silahkan e-mail tim Support disupport@cpssoft.com
( Available for ACCURATE 5 )